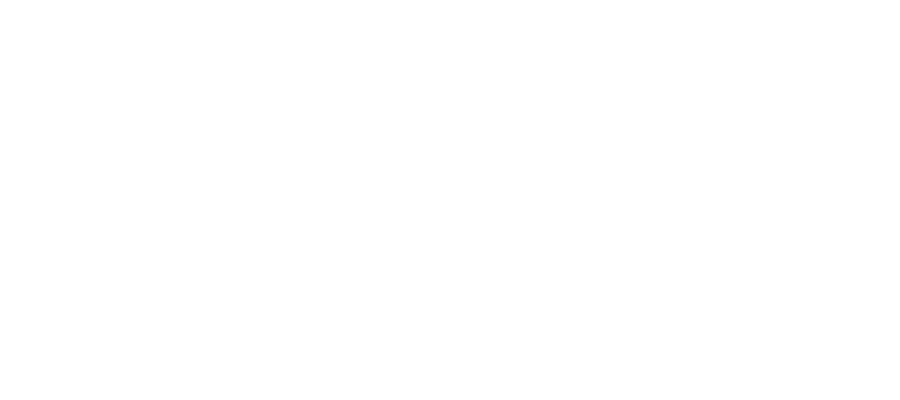THE COST TO CLOSE
Mastering Canva's Bulk Create Feature: A Comprehensive Guide
For More Real Estate Resources:
Check out my free tools, templates, and guides here: https://www.costtoclose.com/resources
CANVA - https://canva.com
Introduction to Canva's Bulk Create
It's a great day to dive into a tool that can revolutionize your design workflow—Canva's Bulk Create feature. As a realtor with KW United, I constantly find ways to streamline my marketing efforts, and this tool is a game-changer. Whether you're crafting social media graphics or sending personalized letters to clients, Bulk Create can save you hours. Imagine creating a template once, then using it to generate dozens of designs with custom text and images. That's the magic of Bulk Create. Let's explore how you can leverage this tool to make your life easier and your designs more efficient.
Setting Up Your Design Template
Before we jump into the bulk creation process, it's crucial to set up a solid template. For instance, I designed a template for sending personalized letters to past clients. The key elements that need to change include the recipient's name, address, and an image linked to a home report. Everything else remains constant. When creating your template, identify which elements will be dynamic and which will stay static. This clarity will help you organize your data and design more effectively.
Preparing Your Data
To utilize Bulk Create, you need a well-organized data source. I prefer using Google Sheets or Excel to manage my data. In my case, I was dealing with nearly 100 client letters, each requiring unique details. Having this information in a spreadsheet saved me from repetitive data entry. Ensure your spreadsheet is ready with columns that match the dynamic elements of your design. This preparation is vital for a smooth import process.
Using Canva's Bulk Create
Now, let's get to the heart of the matter—using Canva's Bulk Create feature. First, you'll need a Canva Pro account to access this tool.
Once you're set, follow these steps:
- Click on Apps and search for Bulk Create.
- Choose to enter data manually or upload a CSV file. I recommend manual entry for better control.
- Highlight the top row of your spreadsheet to ensure all data is captured correctly.
It's crucial to name your columns appropriately before importing. This step ensures seamless data integration with your design elements.
Organizing Your Canva Workspace
Managing multiple designs can quickly become overwhelming. That's why I recommend using folders within Canva. Organizing your images and designs into folders will save you time and frustration when looking for specific assets.
Take the time to name your images and designs clearly. This practice will make it easier to locate and use them later.
Connecting Your Data
With your data imported into Canva, it's time to connect it to your design template. This step is where the magic happens.
Here's how to do it:
- Select the element in your design that needs dynamic data.
- Click on the three dots next to the element and choose Connect Data.
- Match each column from your data to the corresponding design element.
Connecting data turns your static template into a dynamic powerhouse, ready to generate personalized designs at scale.
Generating Your Designs
Once everything is connected, it's time to generate your designs. Canva will create a new document with each iteration of your template populated with unique data. Here's a pro tip: double-check that you don't have extra pages in your template, as Canva will duplicate these as well. The result? A batch of customized designs ready for download and distribution. It's that simple!
Finalizing and Exporting
After generating your designs, review them to ensure everything is aligned and looks professional. Make any necessary tweaks before downloading the final versions.
Export your designs in the format that suits your needs, whether it's for print or digital distribution. Then, upload them to your preferred mailing system or platform.
Canva's Bulk Create feature is a powerful tool for anyone managing high-volume design projects. By automating repetitive tasks, you can focus more on creativity and less on data entry. With a bit of setup and organization, you'll be creating professional designs in no time.
Give it a try and see how much time you can save. And don't forget to like, comment, and subscribe for more tips and tutorials!
Unlocking the Power of Canva's Bulk Create Tool

© 2024-2025 CosttoClose.com, All rights reserved. View Real Estate Chronicles Publishing Group, LLC Privacy Policy